
Jak zablokować dostępność w wybranym terminie bez wprowadzania rezerwacji?
W tym artykule dowiesz się jak:
- zablokować sprzedaż w wybranym terminie i każdym źródle dzięki blokadom dostępności
- zamienić blokadę w rezerwację.
Blokady błyskawicznie zablokują termin, bez konieczności wprowadzania pełnej rezerwacji lub wyłączania miejsca noclegowego ze sprzedaży w planach cenowych.
Aby rozpocząć konfigurację, przejdź do zakładki KALENDARZ w Twoim panelu administracyjnym IdoBooking.
Kiedy dodać blokadę, a kiedy rezerwację?
- Rezerwacja - wybierz rezerwację lub ofertę, jeżeli zależy Ci na wprowadzeniu pełnego kosztu rezerwacji, danych klienta, a także wysyłaniu powiadomień e-mail i SMS do gości, obsłudze płatności, wglądzie w historię rezerwacji i analizy sprzedaży. Rezerwacja pozostaje na stałe w panelu - nawet, gdy zostanie anulowana lub zakończona.
- Blokada dostępności - stosuj ją, kiedy nie potrzebujesz szczegółowych informacji na temat rezerwacji, chcesz szybko zablokować termin lub blokada nie jest związana z zamówieniem (np. remont lub wykluczenie obiektu ze sprzedaży). Blokady nie pozostają na stałe w panelu i są usuwane z systemu 30 dni po zakończeniu.
Jak dodać blokadę dostępności?
Blokadę dodasz w zakładce KALENDARZ. Przeciągnij kursorem termin w kalendarzu, a następnie wybierz opcję Zablokuj dostępność. Możesz również skorzystać z przycisku Dodaj blokadę, wybierając daty ręcznie w kalendarzyku. Do każdej blokady można dodać notatkę.
Jak sprawdzić listę aktywnych blokad?
Lista blokad z możliwością ich edycji bądź usunięcia znajduje się po wejściu do zakładki OFERTA > Miejsca noclegowe w tabeli z pokojami w kolumnie Operacje > Blokady.
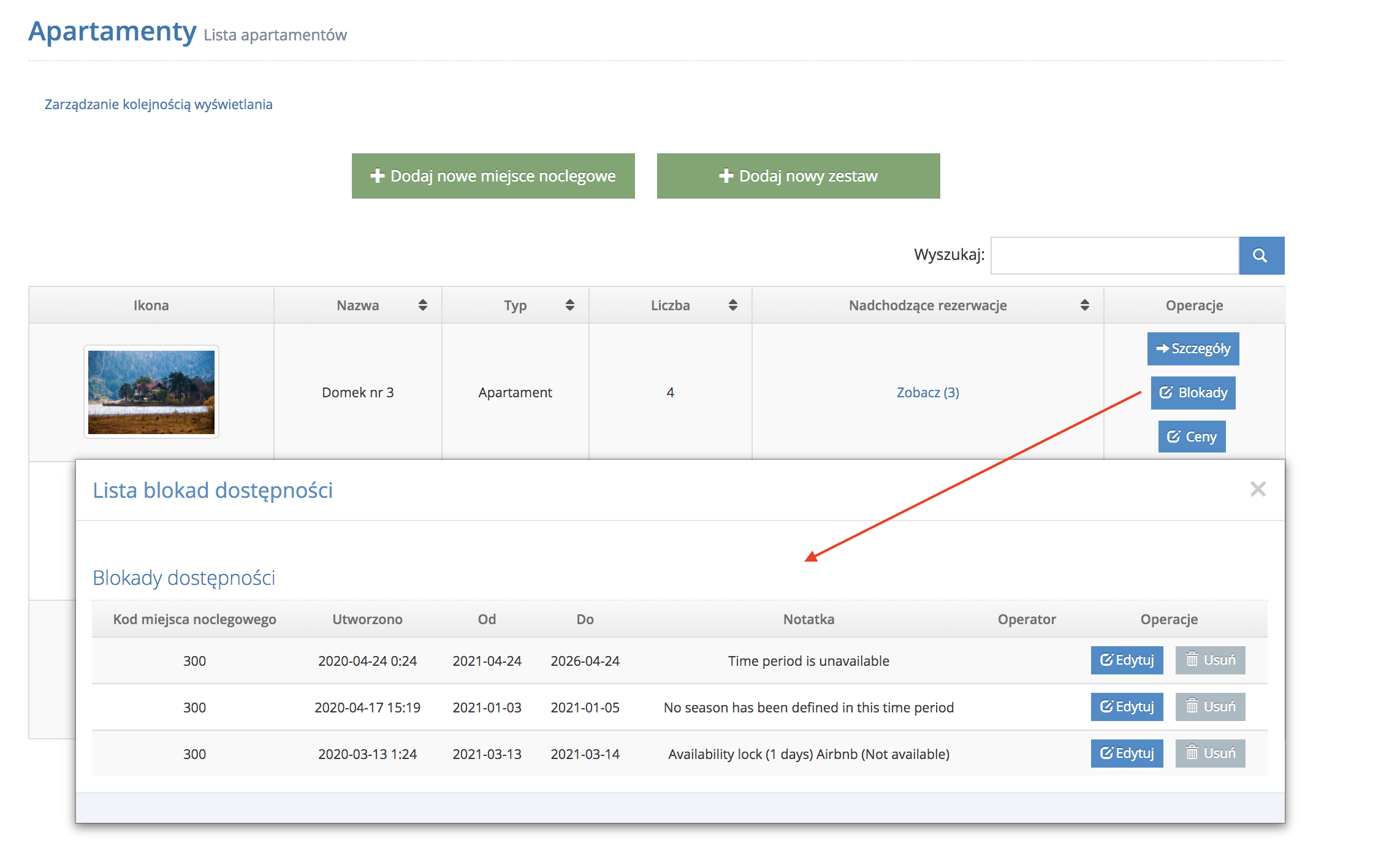
W tym miejscu sprawdzić wszystkie aktywne blokady na dany pokój. Informacje o usuniętych blokadach nie są przechowywane.
Zamiana blokady w rezerwację
W momencie gdy wykorzystywane jest połączenie danego serwisu w ramach Channel Managera za pomocą plików iCal lub dodawane są blokady w ramach wstępnego zabukowania, warto skorzystać z opcji szybkiego przekształcenia blokad w rezerwację lub ofertę.
Dzięki temu takie zamówienie pojawi się a analizach, historii oraz wszystkich listach takich jak nadchodzących przyjazdów/wyjazdów, posiłków itd.
W celu przekształcenia blokady w rezerwację należy na nią kliknąć i wybrać opcję zamień na rezerwację lub ofertę. W kolejnym kroku uzupełniamy szczegóły zamówienia oraz zapisujemy zmiany. Po tych czynnościach wyświetli się nam karta rezerwacji, na której możemy dokonać kolejnych edycji.
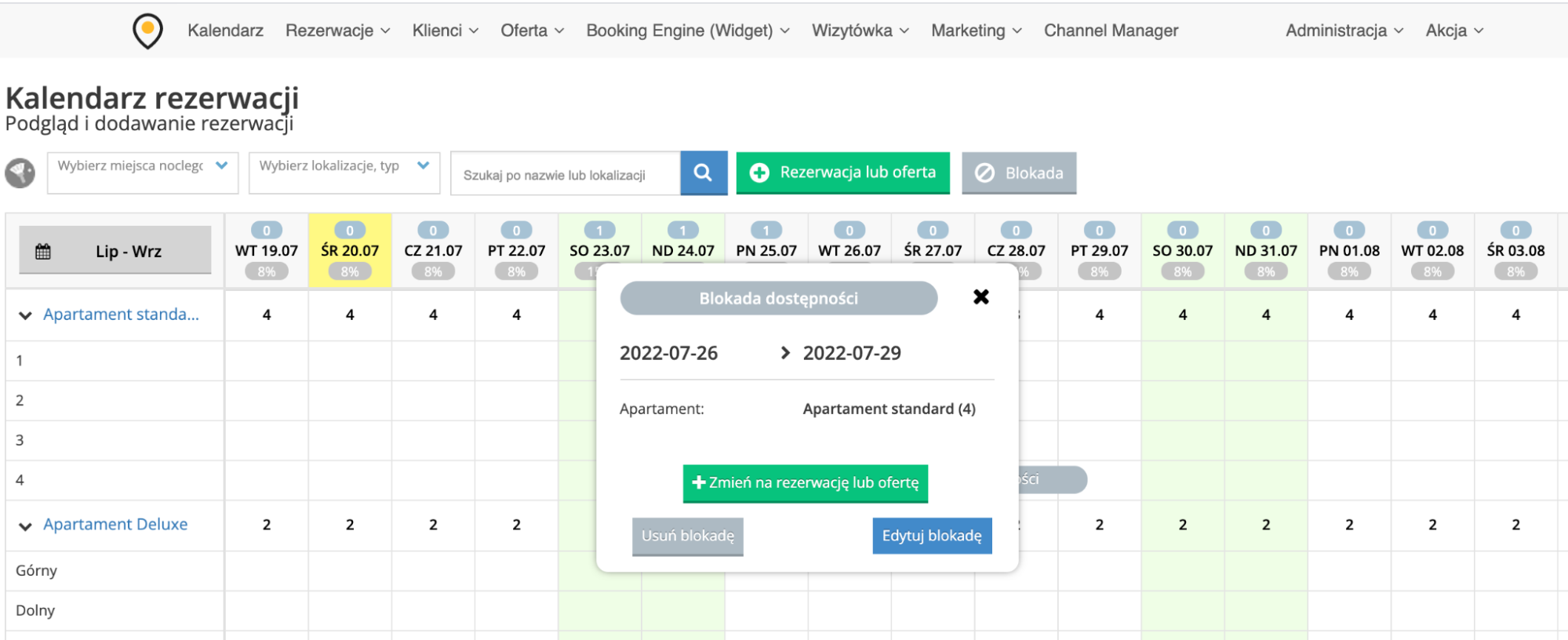
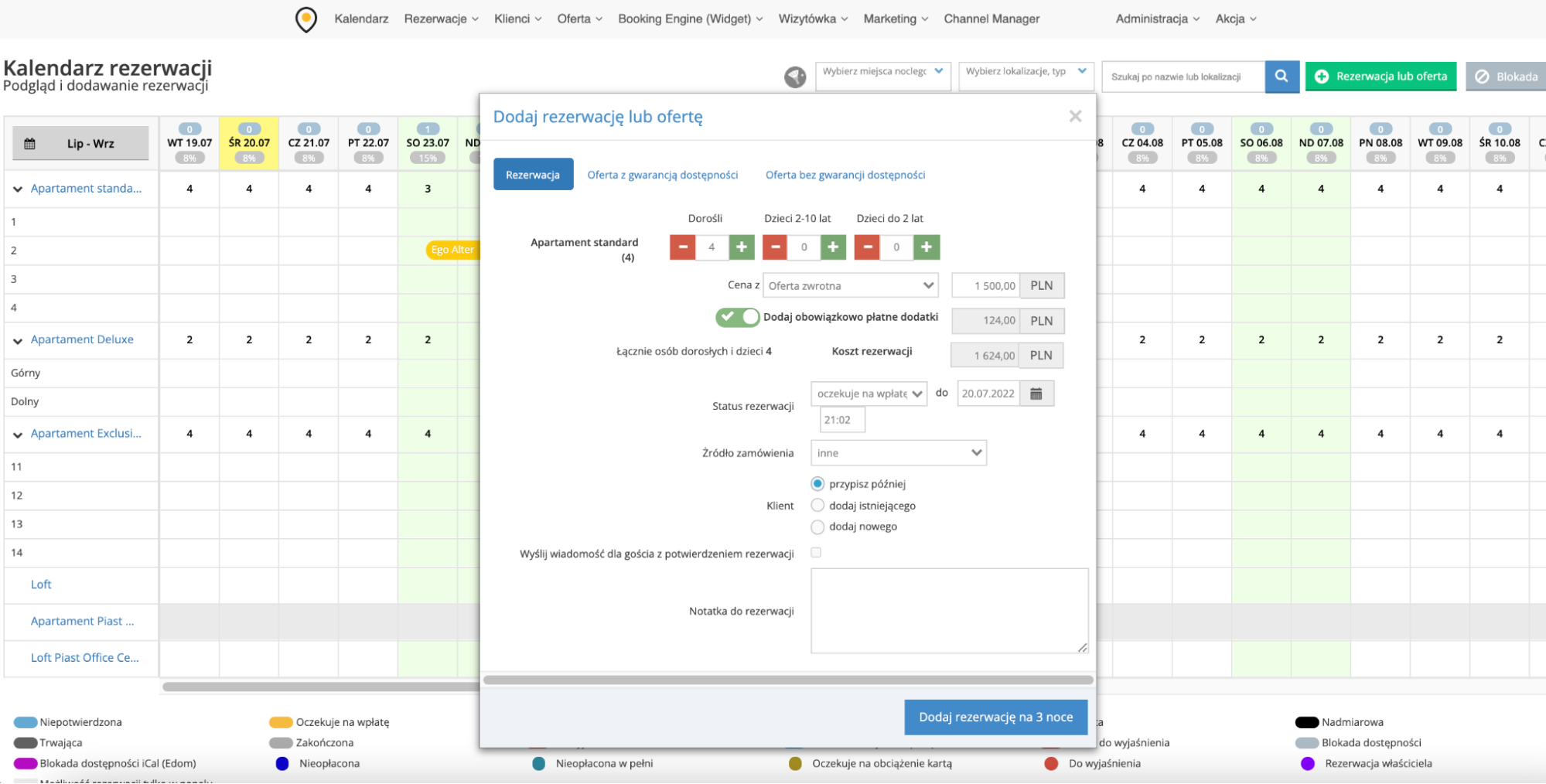
Przekształcona blokada, jest dodawana jako rezerwacja panelowa.
Jak wyglądają nakładające się blokady i rezerwacje?
W terminie, w którym dla danego egzemplarza występują nakładające się na siebie blokady dostępności oraz rezerwacje, wyświetli się wyraźne ostrzeżenie:
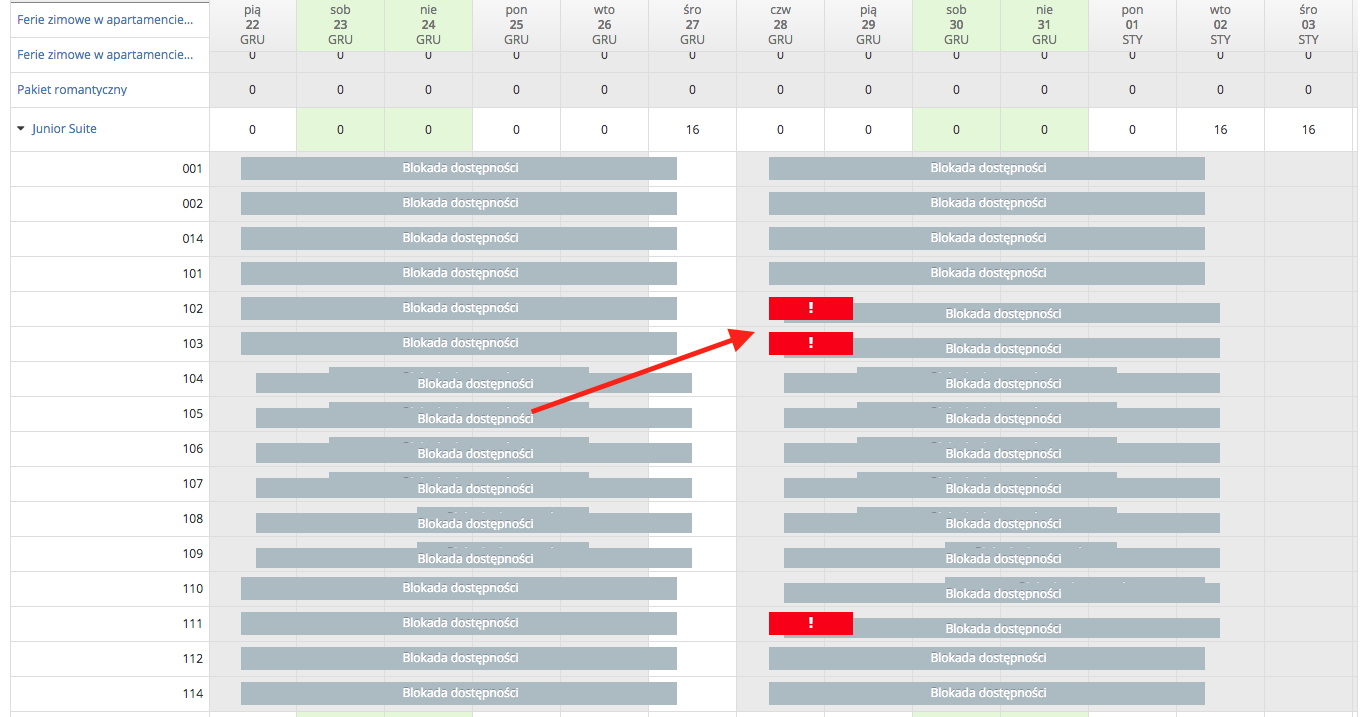
Takie ostrzeżenie może pojawić się w skrajnych sytuacjach, jeżeli:
- 2 rezerwacje/blokady rozpoczynają się w tym samym dniu,
- więcej niż 2 blokady/rezerwację nakładają się na siebie w danym terminie,
- próbujemy nałożyć rezerwację lub blokadę na już trwająca rezerwacje/blokady.
Po wybraniu danego ostrzeżenia pojawią się szczegóły dotyczące rezerwacji oraz blokad występujących w tym samym terminie:
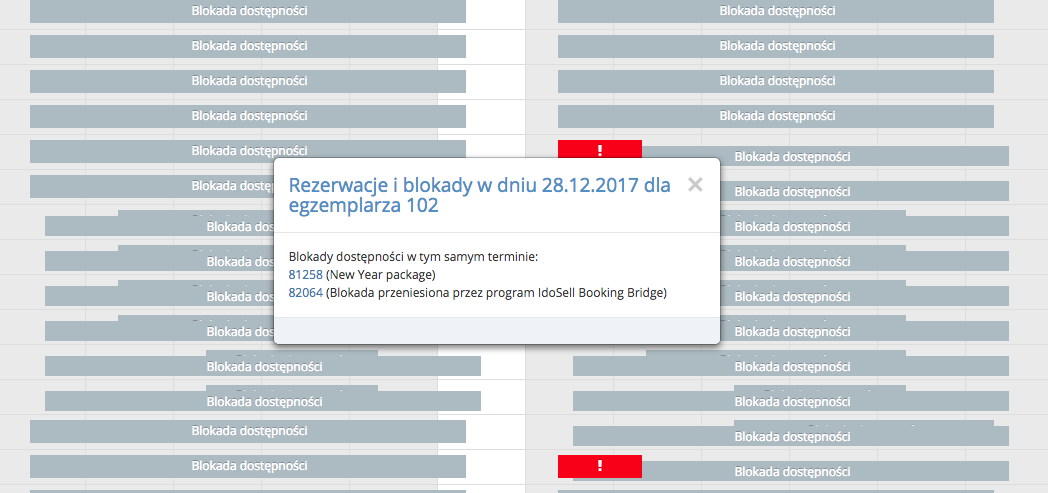
Powiązane treści




